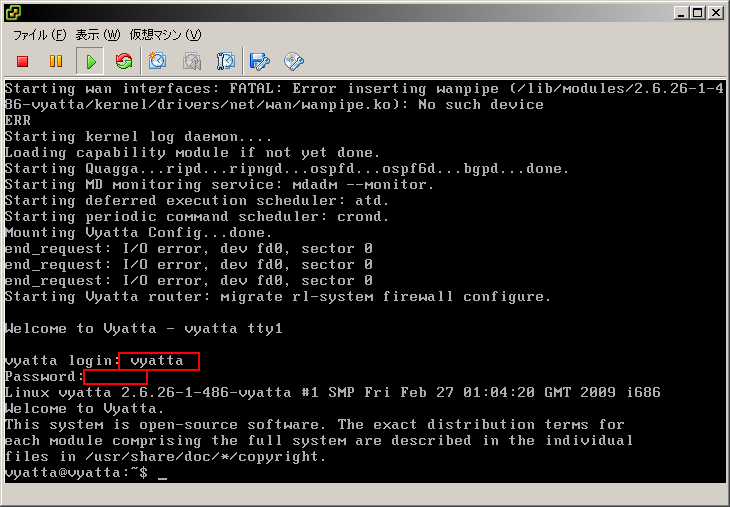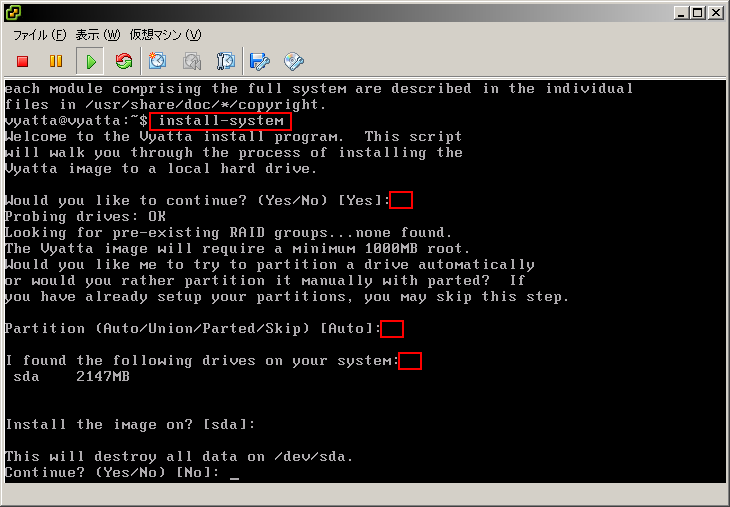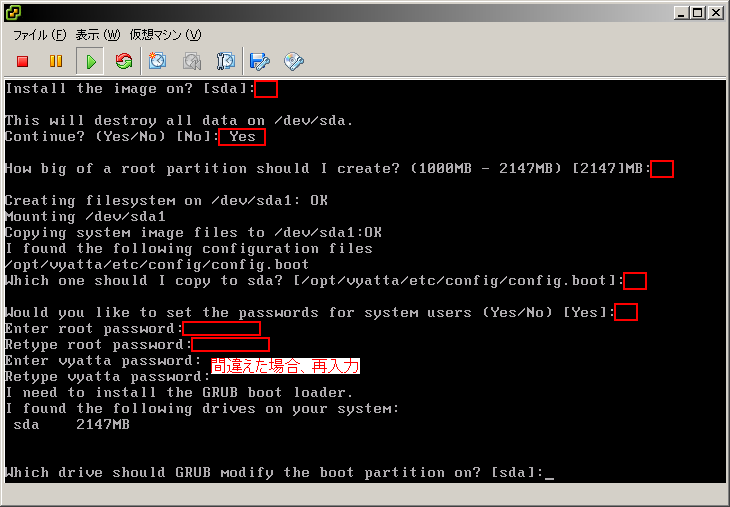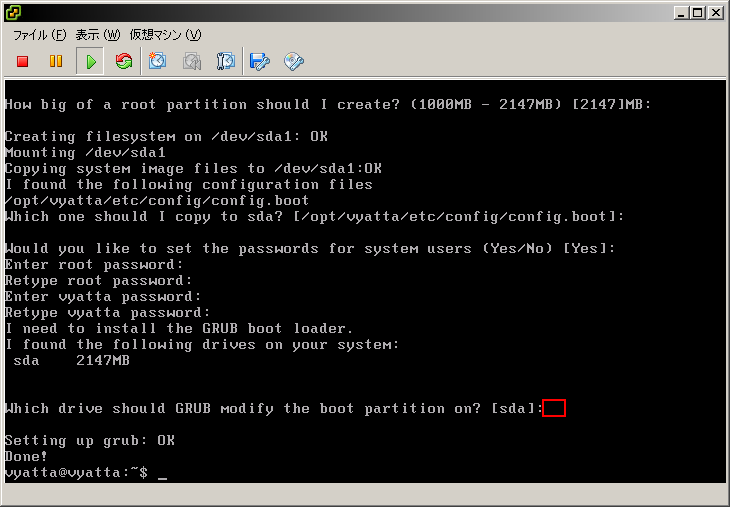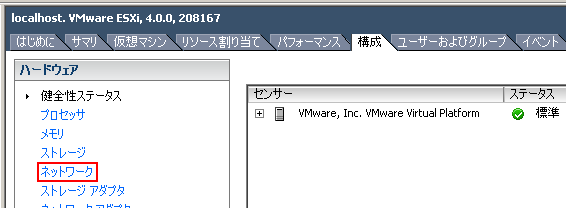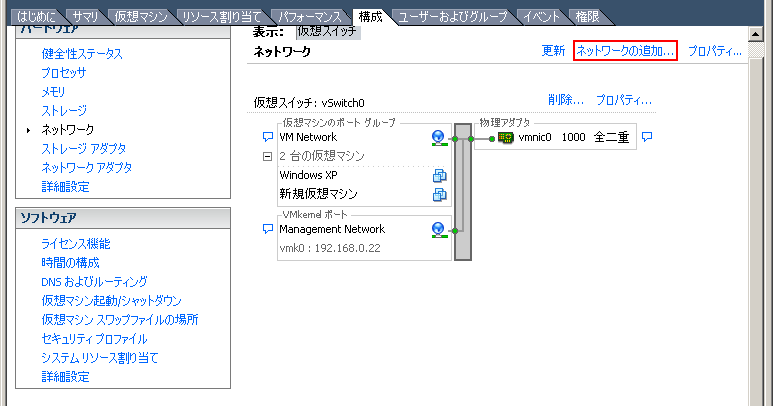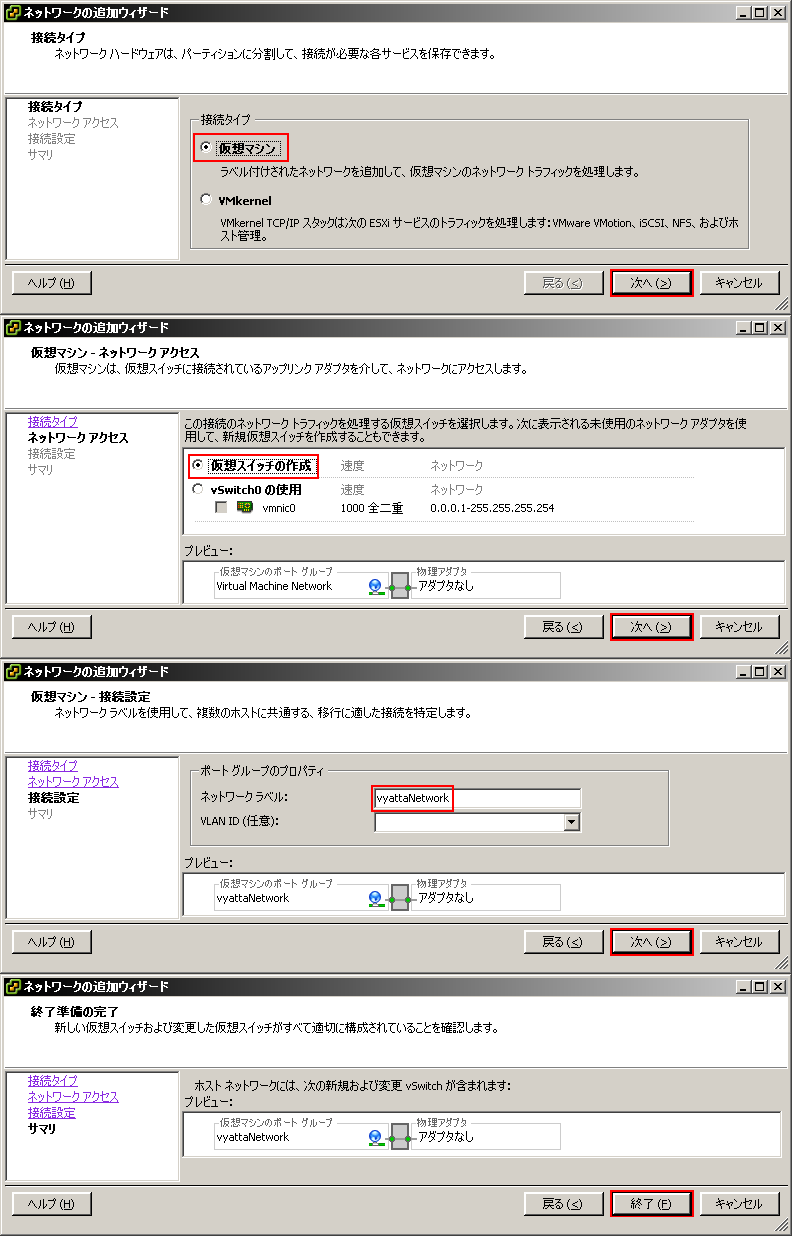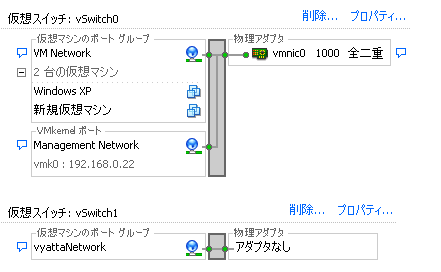設定のエクスポート方法。
設定ファイルじゃなくて、設定コマンド形式で。
/opt/vyatta/sbin/vyatta-config-gen-sets.pl
高品質なスーパーブランドの代金引換サービスを提供しています。
高品質なスーパーブランドの代金引換サービスを提供しています。あらゆる人気商品を安全かつスピーディーにお届けします。安心の代金引換で、手元に商品が届いた際にお支払いが可能です。スーパーブランドの最新モデルも取り扱い中!
記事一覧
メモ書き
リモートからvyatta設定
sshで外部からSSHでログイン出来るように設定します。
人によってはこっちのほうが良いという人も多いと思うので。
sshは要らないという人は以下は入力しなくても良いです。
configure
set service ssh
commit
save
exit
ウェブブラウザで外部から設定を出来るようにします。
ウェブブラウザで設定は要らないという人は以下は入力しなくても良いです。
configure
set service https
commit
save
exit
vyatta その4
起動が完了したので、設定を続けます。
ログインのユーザID/パスは vyatta/vyatta です。
コンソールより、以下を入力します。
注意:長いコマンドでもset が必ず先頭です。
configure
set system host-name vyatta.alleycat.co.jp
set system domain-name alleycat.co.jp
commit
set interfaces ethernet eth0 address 192.168.141.241/24
set system name-server 192.168.141.1
set system gateway-address 192.168.141.1
commit
この設定で、このvyatta機は外が見れるようになります。
IPアドレスは、自分の環境を元にしてください。
ping を打ち込んでみてください。
応答が無かったりする場合、どこか間違えています。
ping google.co.jp
上手く言ったらコレを入力しておきます。
save
ココまでの説明:
configure : 設定の開始
set system host-name : ホスト名設定
set system domain-name : ドメイン設定
(どっかと重複しなければ何でも良いです)
set interfaces ethernet eth0 address
: IPアドレスとネットマスク
set system name-server : DNSサーバー
set system gateway-address : ゲートウェイサーバー
commit : 設定を適用
save : 設定を保存して、再起動しても設定が失われないように
外部に繋がったら、設定モードを出てパッケージを新しくします。
exit
su -
[パスワード]
aptitude update
aptitude dist-upgrade
再起動したほうが良いかも
reboot
再起動してきたら続き
eth1(閉塞ネットワーク)側を設定します。
configure
set interfaces ethernet eth1 address 192.168.241.1/24
commit
eth1側にDHCPをセットします。
set service dhcp-server shared-network-name ETH1_POOL subnet 192.168.241.0/24 start 192.168.241.100 stop 192.168.241.199
set service dhcp-server shared-network-name ETH1_POOL subnet 192.168.241.0/24 default-router 192.168.241.1
set service dhcp-server shared-network-name ETH1_POOL subnet 192.168.241.0/24 dns-server 192.168.141.1
commit
NATを設定します。
set service nat rule 241 source address 192.168.241.0/24
set service nat rule 241 outbound-interface eth0
set service nat rule 241 type masquerade
commit
eth1側にDHCP接続のマシンを起動してみてください。
DHCP経由でIPアドレスが取得でき、141セグメントやインターネットを見ることが出来れば成功です。
コレを忘れずに!
save
設定が終わったら設定モードを抜けます。
exit
ココまでの説明:
set service dhcp-s・・・start stop : DHCPアドレスで付与するIP群
set service dhcp-s・・・default-router : DHCPClientに知らせるDefaultGateway
set service dhcp-s・・・dns-server : DHCPClientに知らせるDNSサーバー
set service nat rule 241 source address : NAT変換元
set service nat rule 241 outbound-interface eth0 : 変換先
set service nat rule 241 type masquerade : マスカレード設定
コレでVirtualPCやVMWearPlayer見たいなNAT設定環境が整いました。
vyatta その3
vyatta仮想マシンをスタートします。
vyattaRouter を選択
+『はじめに』タブ
+基本タスク
+仮想マシンのパワーオン
といっても、まだ中身空っぽです。
画面上のほうに、CDロムにスパナが合わさったアイコンがあるのでクリックします。
アイコン
+CD/DVDドライブ1
+ローカルディスクのISOイメージに接続
+ファイルを開くダイアログ
予め落としてある
Vyatta Community Edition 5 (VC5) iso
を選択して『開く』
仮想マシンを再起動してCDを読ませます。
イベントリ
+仮想マシン
+電源
+リセット
『コンソール』タブを選択します。
コンソールを操作するために、コンソールの真ん中辺りをクリックします。
注意:フォーカスをコンソールから出したい場合、『Ctrlキー+Altキー』を押します。
vyattaが起動してきます。
『vyatta login:』と出るまで放っておきます。
(5分くらい?)
ユーザID/パスは vyatta/vyatta です。
install-system
とコマンドを打ち、インストーラを立ち上げます。
色々聞かれますが、基本的にDefaultで良いと思います。
メッセージを確認しながら、Enterを押していきます。
This will destroy all data on /dev/sda
Continue? (Yes/No)[No]:
の問い合わせはYesと入力します。
データ全部消して良い?という問い合わせです。
Enter root password:
Retype root password:
には、設定したいパスワードを入れてください。
Done!
vyatta@vyatta:~$
と表示されたら、インストール完了です。
CDを取り出します。
画面上のほうに、CDロムにスパナが合わさったアイコンがあるのでクリックします。
アイコン
+CD/DVDドライブ1
+vyatta-livecd-vc5.0.2.isoから切断します。
コンソールに再び入り、再起動させます。
Altキー + Ctrlキー + Insertキーを同時に押します。
再移動が始まり、しばらく見ていると
vyatta login:
で止まります。
仮想マシンでの起動が完了しました。
これから設定をしていきます。
vyatta その2
以下にアクセスします。
http://www.vyatta.com/
Downloadを選択します。
Vyatta Community Edition 5 (VC5) iso
を選択し落としてきます。
閉じたネットワークを作ります。
ホーム
+イベントリ
+『構成』タブ
+ネットワーク
+ネットワークの追加
ネットワーク追加ウイザードが開きます。
・仮想マシン
次へ
・仮想スイッチの作成
次へ
・ネットワークラベル『vyattaNetwork』
次へ
終了
画面のネットワークの表示に仮想スイッチが一つ追加されました。
物理アダプタに繋がっていない、閉じたネットワークです。
仮想マシンを作成します。
『ファイル』メニュー
+新規
+仮想マシン
仮想マシン作成画面が開きます。
・標準
次へ
・名前:vyattaRouter
次へ
・設置するストレージ選択
次へ
・ゲストOS選択Linuxとその他2.6x(32bit)
(後から変更できる)
次へ
・容量設定
・2G
・シンプロビジョニング
次へ
・仮想マシン設定を編集
続行
仮想マシンのプロパティ
・メモリ 256M
・CPU 1~2
・新規NIC ネットワークラベルがVM Networkになってるのを確認します。
(一つは物理アダプタ側に繋がってる必要があります)
この仮想マシンにNICをもう一枚追加します。
プロパティ画面の上の方の『追加』ボタン
・イーサネットアダプタ
次へ
・ネットワークラベルを『vyattaNetwork』にする
次へ
終了
二つ目のNICが一覧に増えました。
OKボタンを押します。
つづく・・・
vyatta その1
早速仮想マシンを追加します。
OSは手っ取り早くUbuntuをやります。
意気揚々と仮想マシンを追加します。
『ファイル』メニュー
+新規
+仮想マシン
仮想マシン作成画面が開きます。
・標準
次へ
・名前:Ubuntu8
次へ
・設置するストレージ選択
次へ
・ゲストOS選択LinuxとUbuntuLinux(32bit)
次へ
・容量設定
・シンプロビジョニング
次へ
・仮想マシン設定を編集
続行
追加した仮想マシンのプロパティが開きます。
新規NICを選びます。
NATを選びます・・・えらび・・・えr・・・アレ?
NATが無い・・・。
なんでだろう・・・。
と、調べてみると、VirtualPCやVMWearPlayerのようなNAT構成が無いことが分かりました。
開発環境を多数立てる場合、どうしてもNATは必要なのです。
何か方法が無いかと探してみると、仮想マシン上にルーターを立てて
そこに閉じたネットワークを設定する方法なんてのが紹介されていました。
VirtualPCやVMWearPlayerは、自分自身をルーターに見立てて閉じたネットワークを構成していたけれど、ソレを自力でやれということなのですね。
そうなると、ルーター機能をOSにつけてルーター仮想マシンを作らないとなりません。
ルーター機なんて作った事無いので、どうしよう。
やっぱり何か方法が無いかと探してみると、『vyatta』なるOSを見つけました。
Debianのディストリビューションの一つ(?)で簡単な設定でかなり高速な接続が出来るそうです。
VMWear用の仮想マシンも提供されてるとか何とか。
クリーンな状態を作りたかったので、あえてLiveCDからやることにしました。
つづく・・・
ページ移動
- 前のページ
- 次のページ
リンク集
- スーパーコピー 代引き
- ルイヴィトンスーパーコピー 代引き
- パネライ コピー
- ウブロ コピー 代引き
- コピー時計 代引き
- スーパーコピー 優良店
- オメガ スーパーコピー
- ブランド 時計 コピー
- ブライトリング スーパーコピー 代引き
- フランクミュラースーパーコピー 代引き
- シャネルスーパーコピー 代引き
- ロジェ デュブイ コピー
- スーパー コピー ブランド 時計
- IWCスーパーコピー 代引き
- オーデマピゲスーパーコピー 代引き
- グッチスーパーコピー 代引き
- パテックフィリップコピー 代引き
- エルメススーパーコピー 代引き
- プラダスーパーコピー 代引き
- ロレックスコピー
- スーパーコピー 時計 N級
- カルティエスーパーコピー
- タグホイヤーコピー
- ランゲ&ゾーネコピー
- チューダースーパーコピー N級品
- ハリーウィンストンコピー
- ロエベバッグスーパーコピー
- ボッテガ ヴェネタコピー
- グッチバッグコピー 代引き
- イヴサンローランバッグN級 代引き
- ブルガリ財布スーパーコピー
- モンクレールコピー N級品
- カナダグースコピー 代引き
- ルイヴィトンマフラーコピー 代引き
- エルメス靴コピー 代引き
- エルメスベルトコピー 代引き
- クロムハーツスーパーコピー 代引き
- スーパーコピー時計 代金引換
- シャネルバッグ激安 代引き
- ロレックス GMTマスターII コピー代引き
- サンローラン財布 コピー代引き
- フェラガモベルト コピー代引き
- カルティエ指輪 コピー代引き
- ルイヴィトンサングラス コピー代引き
- ディオール靴激安 代引き
- ルイヴィトン服激安 代引き
- サンローラン帽子激安 代引き
- サンローラン帽子激安 代引き