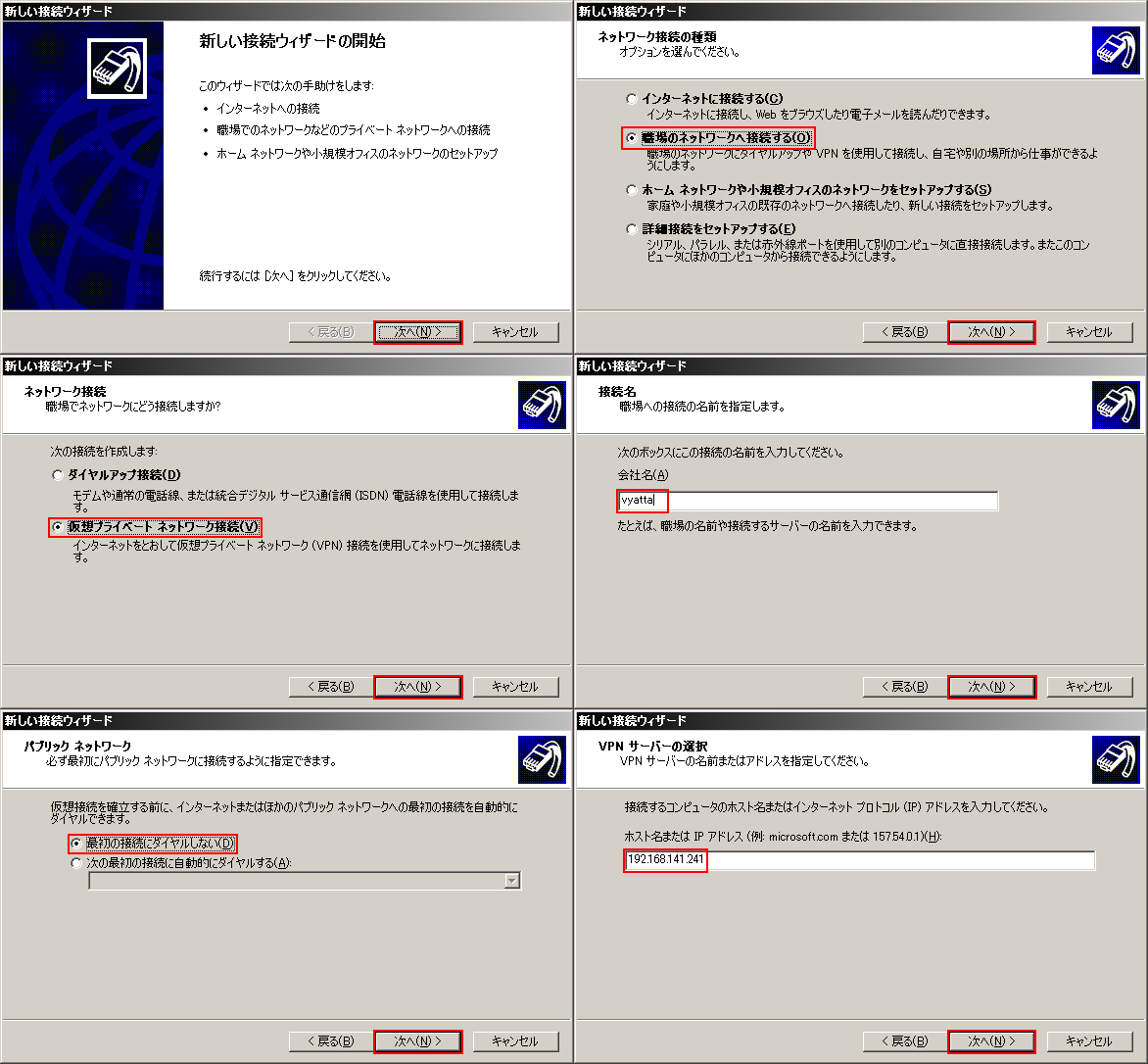このままだと、141セグメントから241セグメントへはアクセスできません。
なので、241セグメントにアクセスしたい141セグメントのPCを、241セグメントに参加させます。
PPTPサーバーを立て、ログインしたPCに241セグメントに参加できるようにします。
set vpn pptp remote-access authentication mode local
set vpn pptp remote-access authentication local-users username alleycat password pwd20100321!
set vpn pptp remote-access client-ip-pool start 192.168.241.50
set vpn pptp remote-access client-ip-pool stop 192.168.241.99
set vpn pptp remote-access dns-servers server-1 192.168.141.1
#これ必要なのかなぁ・・・?
#無くても動くっぽいので、コメント
#set vpn pptp remote-access outside-address 192.168.141.241
ココまでの説明:
authentication mode local : よく分からないや
local-users username alleycat password pwd20100321!
: VPN接続をする際のユーザアカウントとパスワードです。
client-ip-pool start : VPN接続した際に割り振られるIP開始
client-ip-pool stop : VPN接続した際に割り振られるIP末尾
dns-servers server-1 : DNSサーバ1
outside-address 192.168.141.23 : 接続元?(よく分からない)
参加するWindowsクライアント機に設定をします。
(WindowsXPでの設定)
スタートメニュー
+設定
+ネットワーク接続
+新しい接続ウイザード
・新しい接続ウイザード
次へ
・ネットワーク接続の種類
・職場のネットワークへ接続する
次へ
・職場でネットワークにどう接続しますか?
・仮想プライベートネットワーク接続
次へ
・接続名
・『vyatta』
次へ
・パブリックネットワーク
・最初の接続にダイヤルしない
次へ
・VPNサーバーの選択
・192.168.1.141.241
次へ
完了
・vyattaへ接続
・ユーザ名『alleycat』
・パスワード『pwd20100321!』
接続
接続中云々
241のセグメントに参加している状態で、作業は行うことになります。
VMware vSphere Clientで開発環境を立ち上げ、リモートデスクトップ接続でマシンを操作します。
ファイルやり取りはファイル共有によります。
自分が手元で操作するクライアント機自体がかなり性能が低くても、
esxiサーバーで動いている開発環境へは殆ど影響がなく、
高い処理スペックを要求する操作もかなりサクサク動かすことが出来ます。
コレも一種のシンクライアント・・なのかな?